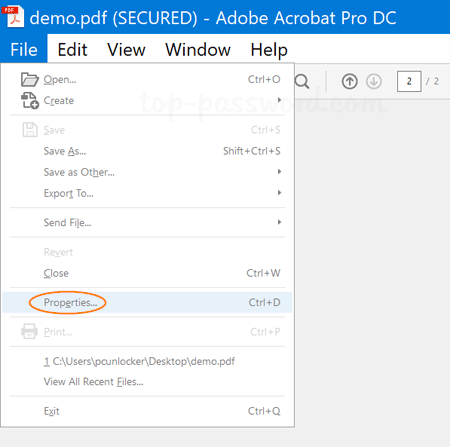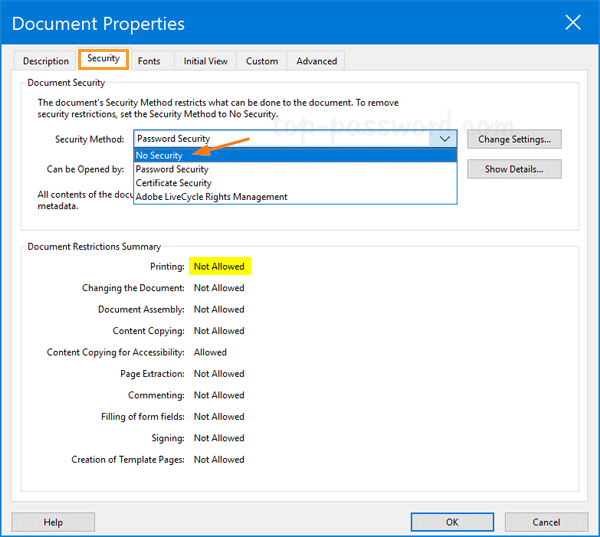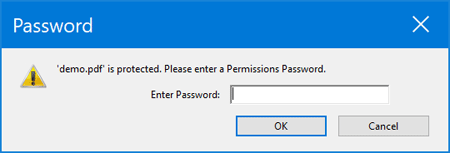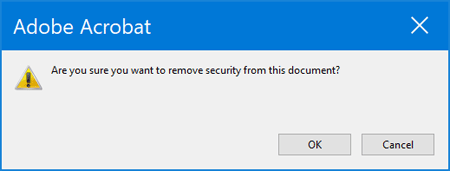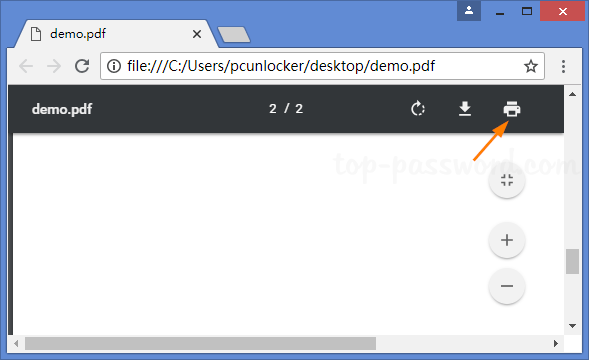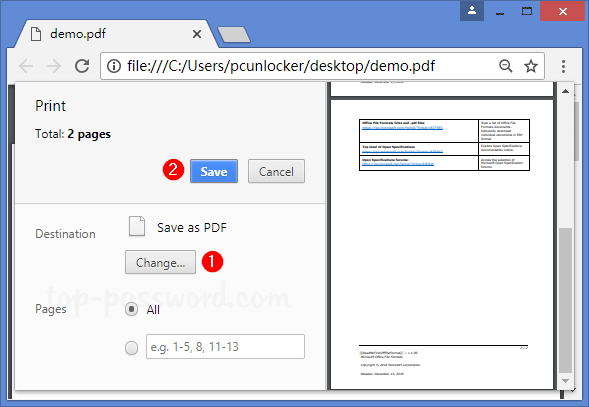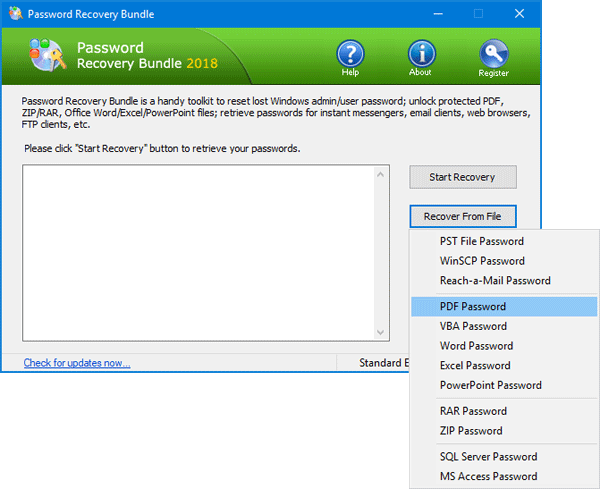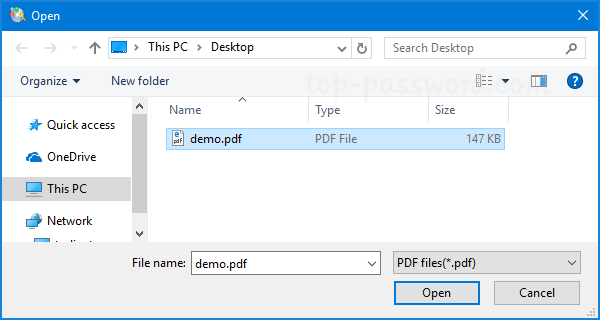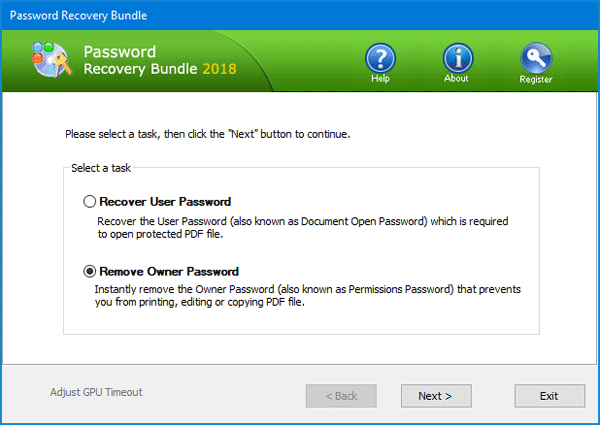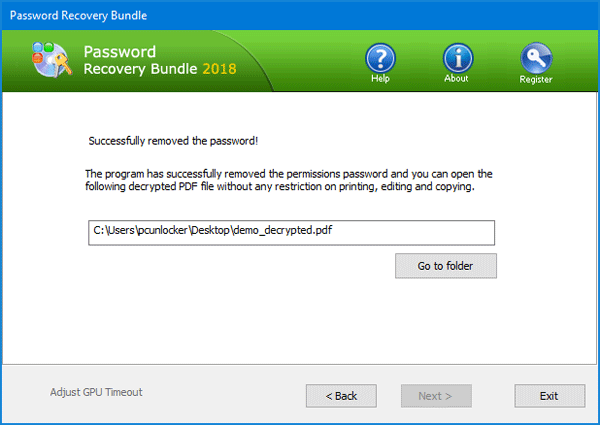Basic Dropdown
Create a dropdown box that appears when the user moves the mouse over an element.
Example
<style>
.dropdown {
position: relative;
display: inline-block;
}
.dropdown-content {
display: none;
position: absolute;
background-color: #f9f9f9;
min-width: 160px;
box-shadow: 0px 8px 16px 0px rgba(0,0,0,0.2);
padding: 12px 16px;
z-index: 1;
}
.dropdown:hover .dropdown-content {
display: block;
}
</style>
<div class="dropdown">
<span>Mouse over me</span>
<div class="dropdown-content">
<p>Hello World!</p>
</div>
</div>Example Explained
HTML) Use any element to open the dropdown content, e.g. a <span>, or a <button> element.
Use a container element (like <div>) to create the dropdown content and add whatever you want inside of it.
Wrap a <div> element around the elements to position the dropdown content correctly with CSS.
CSS) The .dropdown class uses position:relative, which is needed when we want the dropdown content to be placed right below the dropdown button (using position:absolute).
The .dropdown-content class holds the actual dropdown content. It is hidden by default, and will be displayed on hover (see below). Note the min-width is set to 160px. Feel free to change this. Tip: If you want the width of the dropdown content to be as wide as the dropdown button, set the width to 100% (and overflow:auto to enable scroll on small screens).
Instead of using a border, we have used the CSS box-shadow property to make the dropdown menu look like a "card".
The :hover selector is used to show the dropdown menu when the user moves the mouse over the dropdown button.
Dropdown Menu
Create a dropdown menu that allows the user to choose an option from a list:
This example is similar to the previous one, except that we add links inside the dropdown box and style them to fit a styled dropdown button:
Example
<style>
/* Style The Dropdown Button */
.dropbtn {
background-color: #4CAF50;
color: white;
padding: 16px;
font-size: 16px;
border: none;
cursor: pointer;
}
/* The container <div> - needed to position the dropdown content */
.dropdown {
position: relative;
display: inline-block;
}
/* Dropdown Content (Hidden by Default) */
.dropdown-content {
display: none;
position: absolute;
background-color: #f9f9f9;
min-width: 160px;
box-shadow: 0px 8px 16px 0px rgba(0,0,0,0.2);
z-index: 1;
}
/* Links inside the dropdown */
.dropdown-content a {
color: black;
padding: 12px 16px;
text-decoration: none;
display: block;
}
/* Change color of dropdown links on hover */
.dropdown-content a:hover {background-color: #f1f1f1}
/* Show the dropdown menu on hover */
.dropdown:hover .dropdown-content {
display: block;
}
/* Change the background color of the dropdown button when the dropdown content is shown */
.dropdown:hover .dropbtn {
background-color: #3e8e41;
}
</style>
<div class="dropdown">
<button class="dropbtn">Dropdown</button>
<div class="dropdown-content">
<a href="#">Link 1</a>
<a href="#">Link 2</a>
<a href="#">Link 3</a>
</div>
</div>Right-aligned Dropdown Content
If you want the dropdown menu to go from right to left, instead of left to right, add right: 0;
Example
.dropdown-content {
right: 0;
}
More Examples
Dropdown Image
How to add an image and other content inside the dropdown box.
Hover over the image:

Dropdown Navbar
How to add a dropdown menu inside a navigation bar.